Cómo usar el nodo LN integrado de Zeus, abrir canales, situaciones SHTF, migración a otros dispositivos, entorno de tarifas altas, canales de apertura bloqueados, forzar el cierre de canales, recuperación de fondos

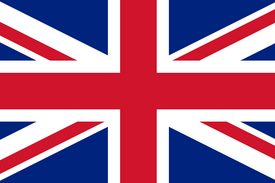 |
|
 |
|
 |
|
 |
|
 |
|
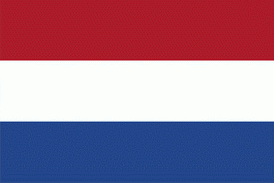 |
|
 |
|
 |
|
Actualizado el 3 de diciembre de 2024
En la guía anterior, escribí una presentación del nuevo nodo LN integrado de Zeus, pero como es demasiado grande, no pude agregar también estos pasos avanzados para usarlo.
Esta guía es para usuarios avanzados y solo para los casos de SHTF, después de consultar también con el soporte de chat de Zeus. La guía fue creada después de ponerme en la situación de un usuario que usa un nodo LN integrado de Zeus y comete deliberadamente algunos errores, para encontrar soluciones para solucionar las situaciones. ¡Esta fue una prueba imprudente en la red principal!
Escribo esta guía para que USTED NO COMETA ESTOS ERRORES o para evitarlos. Ya gasté muchos sats en tarifas y forcé el cierre de canales al realizar todas estas pruebas.
La guía contiene 3 escenarios diferentes:
- Comenzando con la apertura de canales
- Migra tu nodo Zeus integrado a otro dispositivo
- El dispositivo antiguo está inactivo, la base de datos está rota, el nodo Zeus no se inicia
- Caso de desastre: apertura/cierre de canales con tarifas bajas
Tal vez en el futuro tengamos disponible la opción de exportar/importar todos los datos del nodo Zeus, sin la necesidad de cerrar los canales LN, pero en este momento no es posible esta recuperación completa. He probado esta opción, pero es más complicada (utilizando herramientas adb de Android con algunos comandos CLI) y requiere algunos cambios en el código de Zeus.
A - Primeros pasos con la apertura de canales
Este es un procedimiento general, utilizado como método habitual para obtener liquidez entrante y saliente para su nuevo nodo Zeus LN. Muchos usuarios nuevos no lo entienden desde el principio, por lo que intentaré explicarlo paso a paso.
También se recomienda leer esta importante guía sobre la liquidez de LN.
Gracias a Renè Pickhardt, aquí hay un video que explica cómo funciona el enrutamiento de canales y la liquidez:
- Instala la última versión de Zeus, se recomienda encarecidamente usar Obtainium y NO desde la tienda de aplicaciones. Lea esta guía si aún está considerando usar un iPhone.
- Cree un nuevo nodo Zeus integrado en su nuevo dispositivo
- Espere a que se sincronice por completo. Vaya a Configuración → Información del nodo y vea si está sincronizado con la cadena y con el gráfico.
- En esta etapa, recomiendo preparar su nodo Zeus correctamente:
Establezca buenos pares de neutrinos. Pruebe los predeterminados para ver la respuesta de ping. Dependiendo de su ubicación, algunos de ellos tendrán una respuesta de tiempo prolongado. Si el ping es superior a 150-200 ms, es mejor eliminarlo de la lista y agregar buenos. Aquí hay una lista con pares de neutrinos en todo el mundo. Crea tu propia lista en función del ping y selecciona la opción para usar solo pares de la lista, no aleatorios.
Para los usuarios de EE. UU., el btcd.lnolymp.us predeterminado debería funcionar bien.
Para los usuarios de la UE, node.blixtwallet.com debería tener un buen ping.
O usa tu propio nodo de Bitcoin si tienes uno. Solo tienes que activar Neutrino en tu nodo y abrir el puerto 8333 en tu enrutador. No te preocupes, no se filtra nada de tu nodo, solo estás enviando filtros de bloques a tu Zeus. Si lo deseas, puedes compartir la IP de tu nodo de Neutrino con otros amigos que también estén usando Zeus.
- Pon a Zeus en modo persistente. Vaya a Ajustes - Integrado - Avanzado - seleccione "modo persistente". Cuando comience a abrir canales, esta opción es muy útil, ya que mantendrá activo el servicio LND e incluso si cierra la aplicación, el servicio seguirá ejecutándose en segundo plano y mantendrá activas las conexiones.
- Active EGS (sincronización gráfica express) y también active restablecer EGS al inicio. Esto puede hacer que Zeus se inicie un poco lento, pero siempre tendrá una sincronización gráfica actualizada.
- Active LSP, el valor predeterminado es https://0conf.lnolymp.us
- En la misma pantalla, active los canales taproot simples. Más adelante será útil.
- Vaya a Ajustes → Factura - haga clic en el icono de opción superior derecho y seleccione “Tipo de dirección Taproot”. Por defecto es segwit. Taproot solo es opcional si desea abrir canales Taproot simples.
- Vaya a la pantalla principal, deslice hacia la derecha la pestaña onchain y haga clic en recibir. Se generará una nueva dirección Taproot.
- Consideremos que no tiene otros fondos en otras billeteras LN, solo de fuentes onchain. Envíe a esa dirección todos los sats que desee usar para abrir canales. Establezca una tarifa decente, no demasiado baja y espere a tener 6 confirmaciones.
- Una vez que tenga los fondos confirmados, abra su primer canal a un nodo conocido, LSP. No abras con nodos desconocidos al azar, elige uno bueno, por ejemplo, uno de esta lista.
- ¡No uses todos tus fondos! Deja siempre un UTXO de entre 50 y 100 000 para la reserva de anclas. En caso de que las tarifas del mempool aumenten drásticamente, es mejor tener una UTXO de reserva para poder aumentar las tarifas.
OPCIÓN A: primero necesitas más liquidez entrante
Esta es la opción en caso de que quieras usar más Zeus para recibir (especialmente si usas la dirección LN zeuspay.com), por lo que comenzarás con un canal "vacío" o también puedes elegir cuánto quieres tener como liquidez saliente.
Para esto podemos usar el nuevo servicio LSP Olympus para comprar canales.
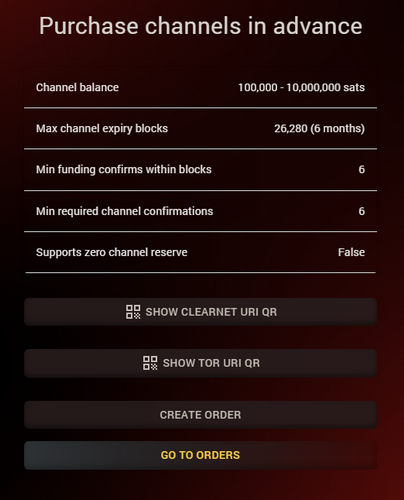
Puedes pagarlos a través de onchain o LN, con fondos de la misma billetera Zeus o cualquier Otra billetera donde tengas fondos. Luego, una vez que se haya pagado, Olympus LSP abrirá un canal hacia tu ID de nodo Zeus (ver en Configuración de Zeus - ID de nodo) con las cantidades que elijas. Una vez que presiones "Crear pedido", también puedes elegir si quieres un canal privado o público. Para los nodos integrados de Zeus, es mejor permanecer en privado.
Si este es tu primer canal y tu Zeus nunca se conectó a Olympus, primero debes agregar el nodo Olympus como par de LN.
Ve a la pantalla "Canales" y presiona el botón "+" en la esquina superior derecha. Se abrirá la pantalla modal para abrir un nuevo canal. Ahora, haz clic en el botón superior para cambiar a “Connect Peer” (ver la imagen a continuación).
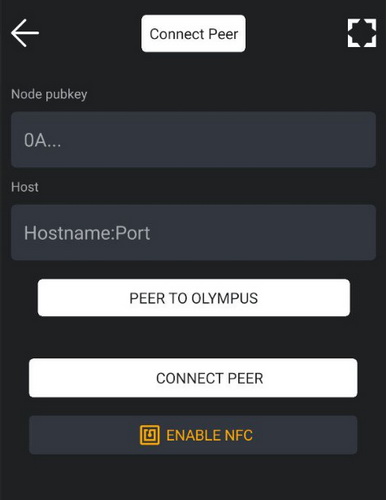
Puedes hacer clic en el botón “peer to Olympus” o escanear el código QR del nodo Olympus desde cualquier LN Explorer, para agregar su clave pública de nodo en el formulario. Haz clic en conectar peer y luego ve a finalizar el proceso de compra del canal.
Durante este proceso, es mejor mantener tu Zeus en línea usando el modo LND persistente (ver en Configuración - Integrado - Configuración avanzada).
¡Termina el proceso de compra del canal y listo! En unos momentos tu canal estará listo para recibir. Si llenas ese canal, siempre puedes cambiarlo entre un 50 y un 80 % usando un intercambio externo a onchain o pasar a otras billeteras LN temporales hasta que necesites esa liquidez.
OPCIÓN B - Apertura avanzada de canales
Procedimiento de apertura de canales. Supongamos que utilizará 2,1 millones de satélites y que ya los trasladó todos al nuevo Zeus. Y con estos 2M sats quieres abrir 3 canales: Olympus, Blixt, Megalithic LSP.
- Empezamos a abrir un canal de 1M a Blixt Nodo o cualquier otro nodo bueno que desees. Elegí Blixt porque sé que es un nodo LND y también admite canales de raíz principal simples. Puedes configurarlo en la pantalla de apertura del canal, en “Opciones avanzadas”.
- Espera a que el canal confirme y también a que el nuevo UTXO esté listo (6 conf).
Cambia como (50%) 500k a Blink / Alby / CoinOS / Walletano / Lifpay / Sats.Mobi / Wallet of Satoshi / un amigo LNbits / Instancia de BTCpay o cuenta LNDHUB o cualquier otra cuenta LN temporal de custodia simple (no KYC).
¿Por qué una cuenta de custodia para esta fase? Porque es más fácil y rápida, sin preocuparse por la liquidez de los canales, los swaps, etc., solo necesita un repositorio temporal.
Puede ser en lotes pequeños o todo a la vez, pero debe estar todo en el mismo destino. La idea es reutilizar parte de los sats de los canales ya abiertos para abrir un nuevo canal con Olympus LSP.
- Ahora, con el resto de 1M sats que aún tienes en tu billetera Zeus onchain, abre otro canal para Voltage o cualquier otro nodo bueno que acepte canales privados, mira ejemplos aquí.
- Repite el paso desde el punto 13, hasta que tengas casi 1M sats en una cuenta de custodia LN temporal (o cualquier otra billetera LN que tengas).
Una vez que tengas alrededor de 1M sats en la cuenta LN temporal, abre un canal de 1M con Olympus LSP.
¿Cómo hacer eso? Simplemente, presiona el botón de recibir desde la pantalla principal de Zeus y pon 1M sats. Aparecerá un mensaje en la parte superior que dice "esta transacción utilizará el LSP y generará algunas tarifas" (alrededor de 10 000 sats).
- Pague la factura generada desde su cuenta de custodia temporal de LN. Se pagará al LSP de Olympus y el LSP abrirá un canal hacia su nodo Zeus, enviando todos los sats a su lado. Deducirá la tarifa del monto total que ha enviado, pero también le dará un plus de 100 000 sats de liquidez entrante, por lo que su canal tendrá un total de 1,1 millones de sats con 990 000 sats de su lado, listos para gastar.
Ahora tiene 3 buenos canales, uno con 1 millón de liquidez saliente, 2 con 500 000 de liquidez entrante y saliente. Entonces, ya está listo para enviar y recibir.
¿Por qué 3 canales con diferentes pares?
- Quiere confiabilidad; si un par se desconecta o tiene problemas o tarifas altas, siempre puede usar rutas alternativas.
- Puede usar MPP (pago en varias partes), lo que significa que su pago se puede enviar (usando la opción MPP en la pantalla de pago) a través de múltiples canales, con partes más pequeñas. Esto podría ayudar si la ruta no pudiera encontrar un camino con suficiente liquidez y pudiera tomar partes más pequeñas.
- MPP también es bueno para una mayor privacidad en un pago.
- Si un canal se agota casi por completo, aún puede tener las otras dos alternativas.
¡Haga una copia de seguridad de los canales!
Ahora es el momento de hacer una copia de seguridad completa de su nodo. Cada vez que abra o cierre un canal, se recomienda realizar una copia de seguridad completa.
Vaya a Configuración - Nodo integrado - Recuperación ante desastres.
- Asegúrese de que las copias de seguridad automáticas estén habilitadas
- También exporta los datos al portapapeles. Esto creará una cadena encriptada especial. Cópiala en un archivo externo y guárdala en un lugar seguro. Esta es la copia de seguridad de tus canales de LN que podrías usar más adelante para recuperar tus fondos de los canales de LN.
- También realiza la copia de seguridad en el servidor de Olympus. Esto mantendrá una copia de esta cadena en el servidor LSP. También se puede usar para recuperar en caso de que pierdas tu archivo personal.
Hecho. Además, si quieres más entradas en tu nuevo canal de Olympus, simplemente muévete a las cuentas temporales de LN o a cualquier otro servicio de intercambio externo (intercambiando en tus propias direcciones en cadena), con la cantidad que esperas recibir a través de este canal. Por ejemplo, si utiliza la dirección LN proporcionada por Zeus (zeuspay.com), necesitará cierta liquidez entrante en este canal con Olympus.

B - Migrar el nodo LN de Zeus a un nuevo dispositivo
Este procedimiento requerirá cerrar los canales antiguos.
Si aún tiene su dispositivo antiguo y Zeus funcionando bien, pero desea migrar a otro dispositivo nuevo, es mucho mejor comenzar de nuevo, con un nuevo ID de nodo y un nuevo conjunto de claves. También para reducir el estrés en el proceso de cierre de canales, UTXO pequeños, mucho historial de transacciones infladas que podrían cargar tu billetera.
- Guarda la semilla de tu nodo Zeus
- Usa este procedimiento para importar tu aezeed LND del antiguo Zeus a Sparrow
- Cierra todos tus canales en Zeus y espera hasta que estén todos confirmados, verás también las transacciones en Sparrow
- Desinstala Zeus del dispositivo antiguo.
- Sigue todos los pasos del escenario anterior "Comenzando a abrir canales". Con el envío de los fondos del antiguo Zeus (ahora importado en Sparrow) al nuevo nodo Zeus.
Listo, has migrado tu antiguo nodo Zeus a un nuevo dispositivo, con un nuevo ID de nodo.

C - El dispositivo o nodo antiguo está inactivo
Digamos que tuviste algunos problemas con la sincronización, los canales se cerraron a la fuerza, la base de datos se corrompió, la aplicación no respondió correctamente, etc. Esto puede pasar todo el tiempo y, en algunas situaciones, es mejor empezar de nuevo, limpio, desde cero. En cualquier caso, antes de realizar estos pasos, consulta con los desarrolladores y los usuarios más experimentados en el grupo de Telegram de Zeus. Para estar seguro de que no se puede hacer nada más, es mejor tener una segunda opinión para un diagnóstico correcto de sus problemas.
Suponemos que ya ha hecho una copia de seguridad de la semilla y de la cadena de copia de seguridad de los canales. Suponemos que no puede cerrar los canales existentes, que la base de datos está dañada o que el dispositivo está inactivo, que la aplicación ya no se puede abrir o que no funciona correctamente.
Por lo tanto, desinstale Zeus por completo e instálelo en la versión más reciente y nueva.
- Abra Zeus y, en la pantalla de creación de un nuevo nodo, seleccione RESTAURAR.
- Inserta tu semilla de 24 palabras y pega también la cadena de canales de respaldo.
- ¡Espera pacientemente a que se sincronice por completo y se realice el proceso de recuperación! Tomará varios minutos.
- Intenta mantener activa la aplicación tanto como puedas, al menos en la fase inicial de cierre de los canales. En este momento no puedes activar el modo persistente porque requerirá reiniciar la aplicación y no quieres que eso suceda en el proceso de recuperación. En las versiones futuras, este modo persistente estará ACTIVADO de manera predeterminada para el proceso de recuperación.
- Opcionalmente, puedes configurar mejores pares de neutrinos, que no requieren reiniciarse, pero podrían ayudar a mantener activa la sincronización con buenos pares. Consulte el escenario anterior A punto 7.
- Vaya a la pantalla Canales (desde la pantalla principal, icono inferior derecho) y cambie el botón central a canales "cerrados/pendientes". Allí verá en unos momentos que se inició el cierre forzado de los canales antiguos. Opcionalmente, puede monitorear su cierre en mempool.space usando el txid de cierre.
- En caso de que los canales se cerraran con una tarifa baja (esto podría suceder a veces, debido a la alta fluctuación de tarifas y el estimador de tarifas de LND no tomó la correcta), puede importar su antigua semilla Zeus en Sparrow (vea aquí las instrucciones) y desde Sparrow aumente la tarifa con CPFP (Child Pagar por los padres). De lo contrario, espere pacientemente a que se cierren los canales. ¡PODRÍA LLEVAR TIEMPO! No se asuste, es normal. Si hubiera HTLC pendientes de canales anteriores, podría llevar incluso 144 bloques o más.
- Una vez que haya cerrado todos los canales y los fondos hayan regresado a la billetera en cadena (también verifique en Sparrow que todos los fondos estén confirmados), puede desinstalar Zeus y comenzar de nuevo, siguiendo las instrucciones del escenario anterior A "Comenzando a abrir canales". Es mucho mejor comenzar con un nuevo conjunto de claves y nodeID, base de datos, etc.
D - CASO DE DESASTRE: abre un canal con una tarifa muy baja y queda atrapado en el limbo
¡NO HAGA RBF EN CANALES PENDIENTES DE APERTURA! Utilice SOLO CPFP o, mejor aún, Mempool Accelerator.
En caso de que tenga un canal zombi, que no se pueda abrir o cerrar normalmente desde la interfaz de usuario de node, deberá continuar utilizando las herramientas de canal LND. Lea atentamente todos los escenarios presentados en esa guía y elija el que sea adecuado para su caso.
¿Cómo termino probando un caso de desastre? Lea aquí para evitar mis errores.
A continuación se muestran los casos de uso más comunes:
Entonces, abre un canal y accidentalmente tomó una tarifa demasiado baja como 1sat/vb y también usó todos los fondos, sin nada para aumentar la tarifa.
Ahora, la apertura de sus canales está en el limbo hasta que se pueda pagar la tarifa. bumped.
¿Qué opciones tienes?
Mejor opción: usa la herramienta Mempool Accelerator, es rápida, conveniente y puedes pagar sobre LN, manteniendo el mismo txid y no complicar las cosas.
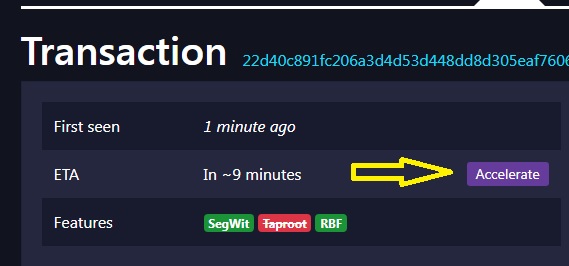
Abre tu transacción de apertura en la página mempool.space y haz clic en el botón "Acelerar" Si ya tienes otra UTXO restante en tu billetera en cadena, usa la opción Zeus desde Menú --> Herramientas --> Acelerar transacción
Inserta la salida de la transacción que se ve así "d0d3bfd9cb6aa167c691140e5477...long-string:0" coloca la nueva tarifa y haz clic para acelerar.
Agrega una nueva UTXO a tu billetera en cadena. Se recomienda mantener siempre una UTXO de 100k sats como máximo para estos casos, con la que puedes aumentar fácilmente la transacción usando CPFP.
Si este es un canal abierto y solo hay una salida (sin cambios), entonces no puedes aumentarla con CPFP. Debes usar un acelerador de terceros o extraer los fondos a Sparrow y crear una transacción de reemplazo con el método CPFP, liquidarla y luego abrir el canal con la tarifa adecuada
RECUERDA: NO HAGAS RBF, ¡UTILIZA SOLO EL MÉTODO CPFP! De lo contrario, puedes terminar con un canal zombi.
¿Qué es la transacción CPFP?
A continuación, se incluye un video sencillo que explica la transacción CPFP: "Child Pay For Parent" (Pago del niño por el padre).
A continuación, se incluye un video tutorial sobre cómo usar CPFP con la billetera Sparrow.
SITUACIÓN ADICIONAL: estás usando un nodo integrado de Zeus y accidentalmente realizaste un RBF y ahora el canal está en estado zombi, no se abre
Para este caso, deberás extraer el channel.db de tu dispositivo móvil a una PC y continuar con el método de recuperación de ChanTools para canales zombi.
Cómo extraer channel.db de un móvil:
Este no es un procedimiento muy complicado, pero requiere algunos conocimientos básicos de la línea de comandos.
Ten en cuenta que el archivo channel.db puede ser bastante grande, a veces hasta de 2 a 4 GB, según tu actividad anterior. Este archivo contiene todos los datos y la actividad de tu nodo y también la información sobre las claves de tu billetera.
Pasos a seguir:
- Instala en una PC las herramientas ADB y los controladores de tu dispositivo móvil. Aquí tienes más instrucciones sobre este paso.
- Una vez que conectes tu móvil al PC con un cable USB, escribe en la terminal del PC estos comandos:
adb devices #Mostrará tu dispositivo que está conectado adb root #Reinicia y confirma el acceso a root en el dispositivo adb shell #para darte acceso a los archivos ocultosAhora estás listo para copiar el archivo channel.db en el almacenamiento local de tu móvil o en la tarjeta mSD.
cp /data/media/0/Download/zeus/graph/channel.db /data/user/0/app.zeusln.zeus/files/data/graph/mainnet/channel.dbEsto copiará el archivo channl.db a la tarjeta mSD o al almacenamiento multimedia local de tu dispositivo. Desde allí, cópielo a su PC, a través de WiFi o mediante un cable USB para cambiar al método de transferencia de medios.
- Continúe y lea atentamente las instrucciones del método de recuperación de zombies de ChanTools. Sugiero construir todos los comandos en un archivo de texto y luego ejecutarlos en la pantalla de terminal de ChanTool. También deberá estar en contacto con el par con el que abrió el canal para que pueda hacer lo mismo de su lado.
Espero que esta guía compleja le ahorre tiempo y días de esfuerzo para recuperar su nodo muerto, pero lo más importante es que EVITE terminar en esta situación (si lee esta guía ANTES de hacer cualquier cosa estúpida).
Enlaces de recursos de Zeus:
Sitio web | Documentación | Github | Lanzamientos | Telegram | NOSTR | Twix | Blog