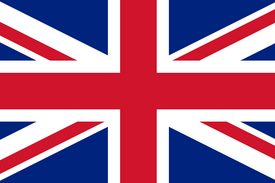 |
Español
|
Español  |
Français
|
Français  |
Italiano
|
Italiano  |
Dutch
|
Dutch 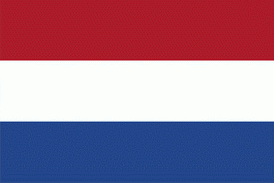 |
Hrvatski
|
Hrvatski  |
Hindi
|
Hindi 
Ursprünglich gepostet auf Substack am 05. Dez. 2021
Hier aktualisiert am 20. Dez. 2024
So erstellen und verwenden Sie eine Wallet nur für Einzahlungen (HODL)
OK, nehmen wir an, dass ein Bitcoin-Benutzer eine BTC-Wallet nur für Einzahlungen haben möchte, aus der er nichts ausgeben kann, sondern sie nur für langfristiges HODLing behalten möchte.
Ja, eine einfache Möglichkeit ist die Verwendung einer Hardware-Wallet (HWW), aber wie wäre es, wenn man nicht zu viel Aufmerksamkeit erregen und nur eine versteckte Möglichkeit haben möchte. Ein bekanntes HWW könnte die Aufmerksamkeit von jemand anderem erregen, der weiß, was das ist und der eine Menge BTC haben könnte.

Ich werde erklären, wie man auf sehr einfache und effektive Weise eine Wallet NUR zum Empfangen von BTC hat. Es geht darum, eine gemeinsame Wallet zwischen einem PC und einem Mobiltelefon zu haben, mit Funktionen nur zum Empfangen auf dem Mobiltelefon. Diese „Nur-Watch“-Wallet kann auch auf einem alten Mobiltelefon ohne Internetverbindung sein. Sie würde nur verwendet werden, um den QR/die Adresse zum Empfangen/Einzahlen zu generieren.
OPTION A – Ausführen von einem Live-TailsOS-USB-Betriebssystem
Diese Option könnte auch als Ihre versteckte Cold Wallet oder als System-Betriebssystem + Wallet verwendet werden, das im Notfallmodus verwendet werden kann. Sie können den USB-Stick in einen Metallbehälter stecken, um ihn sicher aufzubewahren, und ihn an einem sicheren Ort verstecken, von dem nur Sie wissen, wo er ist. Auf diese Weise haben Sie selbst bei einem Angriff in Ihrem eigenen Haus keine Möglichkeit, ausgeraubt zu werden. Eine Wallet, die nur zum Ansehen dient, ist nutzlos, wenn sie bei Ihnen gefunden wird.
- Laden Sie TailsOS und den Live-USB herunter und erstellen Sie mit Rufus das bootfähige USB-Laufwerk mit dem TailsOS-ISO-Image.
- Booten Sie mit diesem USB-Laufwerk (ändern Sie die Einstellungen im BIOS des Computers) und wählen Sie „AUSFÜHREN/Ausführen“, nicht „Installieren, offline“. Dieses Live-Betriebssystem enthält bereits die Electrum-Wallet und KeePass.
- Wenn Sie planen, dieses LiveUSB TailsOS wiederzuverwenden, können Sie auch eine versteckte aktive Partition erstellen, die verschlüsselt wird, um wichtige Informationen wie die KeePass-Datenbankdatei und das Electrum-Wallet-Backup zu speichern. Hier finden Sie Anweisungen zur Verwendung von „Persitent Partition“ und ein Video-Tutorial.
- Öffnen Sie die KeePass-App und erstellen Sie eine neue Passwortdatenbank. Speichern Sie sie auf einem anderen USB-Speicher oder verwenden Sie den dauerhaft verschlüsselten Speicherplatz von Tails. In dieser Datenbank speichern Sie alle Ihre Wallets und persönlichen Daten. Vergessen Sie nicht, Kopien dieser Datei an anderen sicheren Orten zu erstellen.
- Öffnen Sie die Electrum-App und erstellen Sie eine neue Wallet.
- Speichern Sie den Seed in Ihrer KeePass-Datei.
- Sobald die Wallet erstellt ist, gehen Sie zum Electrum-Menü – Wallet – Informationen. Kopieren Sie den MPK (Master Public Key) in Ihre KeePass-Datei.
- Es ist auch besser, 1–2 BTC-Adressen zu speichern. Gehen Sie also erneut zum Menü – Ansicht – Adressen anzeigen, dann zur neuen Registerkarte „Adressen“ und kopieren Sie 1-2 BTC-Adressen zusammen mit Ihren Wallet-Informationen (im Notizfeld) in Ihre KeePass-Datei.
Fertig, Sie haben ein Offline-BTC-Wallet erstellt und gespeichert. Sie können zu Punkt 11 gehen.
OPTION B – Erstellen Sie ein Wallet von einem Windows- oder Linux-PC.
- Wenn Sie einen Windows-Rechner verwenden, wird empfohlen, diesen vorher zu überprüfen, um sicherzustellen, dass er keine Malware oder Keylogger enthält. Die grundlegenden Malwarebytes (kostenlos) reichen für einen vorläufigen Scan aus.
- Laden Sie das Electrum-Wallet für den PC (Windows oder Linux) herunter.
- Führen Sie die Electrum-Installation ohne Internet aus, nur um das Wallet zu erstellen. Electrum benötigt keine Verbindung, um die Wallet zu generieren.
- Erstellen Sie eine neue Wallet. Wir nennen sie „Sentinel“, damit wir sie später leichter identifizieren können, wenn wir eine Sicherungskopie dieser Wallet erstellen.
- Wählen Sie „Standard-Wallet“ und dann „Seed erstellen“
- Es generiert den Seed für uns und wir speichern diese Wörter (schreiben Sie sie auf ein Blatt Papier oder speichern Sie sie in einer Datei / auf einem USB-Stick / im Passwort-Manager)
- Sie müssen es Wort für Wort eingeben, um zu überprüfen, ob Sie es richtig gespeichert haben.
- Erstellen Sie ein Passwort für das Wallet. HINWEIS: Schreiben Sie dieses Passwort zusammen mit Ihrem Seed in Ihren Passwortmanager/Ihre Passwortdatei. Dieses Passwort wird zum ÖFFNEN dieses Electrum-Wallets verwendet und wird abgefragt, wenn Sie Transaktionen durchführen (senden).
- Fertig! Jetzt können Sie den PC mit der Internetverbindung verbinden. Das Wallet ist bereit, BTC zu empfangen. Sie können „Tools – Einstellungen“ aufrufen und die am häufigsten verwendeten Optionen aktivieren. In Lightning ändern wir nichts.
- Aktivieren Sie im Menü unter „Ansicht“ alle Optionen: „Adressen, Währungen, Kanäle, Kontakte“. Die Konsole ist nur für fortgeschrittene Benutzer.
- Wir öffnen die Registerkarte „Adressen“, um die generierten Adressen anzuzeigen, und notieren uns die erste, die zur Überprüfung mit der mobilen Wallet-App Sentinel/Electrum/Bluewallet/Nunchuck herauskommt. Sie können die ersten 5-10 BTC-Adressen zusammen mit dem Seed im selben Datei-/Passwortmanager speichern, um eine Referenz zu haben oder sie einfach als BTC-Kontakt zu haben, ohne das Wallet öffnen zu müssen (als E-Mail-Adresse in Ihren Kontakten)
- Vom Menü aus öffnen wir „Wallet – Informationen“ und erhalten ein Fenster mit Details zum Wallet. Von hier aus können Sie bei Bedarf später auch LN (Lightning Network) für dieses Wallet aktivieren. Aber jetzt konzentrieren wir uns darauf, den MPK (Master Public Key, zpub) zu erhalten.
- MPK = ein Master Public Key, der auf einfache und sichere Weise NUR zum Empfangen mit einer Wallet-App verbunden werden kann, die dieselben BTC-Adressen generiert und die Wallet in jeder App synchronisiert, die das zpub-Format unterstützt.
- Sie können den langen Code zpub verwenden oder auch den QR-Code scannen.
- Sie können diese Informationen (QR/Code) zusammen mit dem Seed speichern, als Referenz, falls Sie sie später einmal benötigen.
- Auf Ihrem Handy gibt es viele Wallet-Apps, die Sie als „Nur-Watch“-Wallet verwenden können. Laden Sie beispielsweise die Sentinel-App herunter (das sind dieselben Entwickler, die auch die Samourai-Wallet erstellt haben). Im Moment ist sie nur für Android verfügbar. Sie können auch BlueWallet watch only für iOS / Android verwenden. Andere Apps könnten Electrum mobile, Green Wallet oder Nunchuck sein.
Nach dem Download beginnen wir, das Wallet zpub mit Sentinel / Bluewallet / Electrum mobile / Nunchuck zu verbinden. Dies ist ein Beispiel für die Verwendung der mobilen Sentinel-App.
Der nächste Schritt ist die Einführung des zpub. Wir haben die Möglichkeit, den QR-Code zu scannen oder den Zpub-Code einzugeben/einzufügen.
Überprüfen Sie, ob wir dasselbe Wallet/die gleichen Adressen wie bei Electrum haben. Wir klicken auf die Schaltfläche unten – Einzahlen und dann erscheint ein Bildschirm zum Empfangen mit dem QR-Code und der BTC-Adresse.
- Optional wird empfohlen, eine alternative Kopie der Electrum-Wallet-Datei zu haben: Gehen Sie in Electrum nach oben in Menü – Datei – Sichern und speichern Sie die Datei an einem sicheren Ort (nicht auf demselben PC!), einen verschlüsselten USB-Stick, eine externe Sicherheitsdiskette, sie kann sogar zusammen mit dem Seed an das Passwort-Manager-Programm angeschlossen werden, für mehr Sicherheit.
- Ein Demo-Video zur Verwendung von Bluewallet im schreibgeschützten Modus finden Sie hier
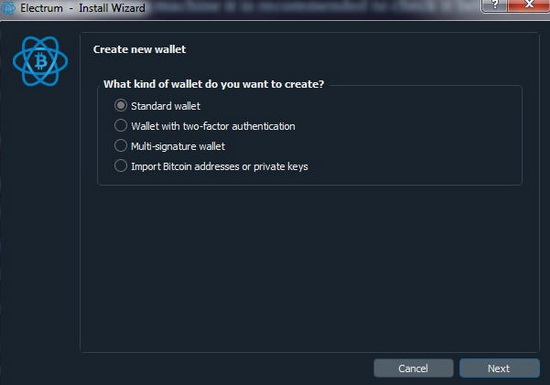
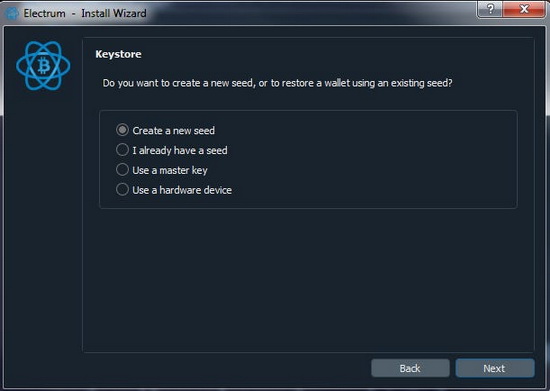
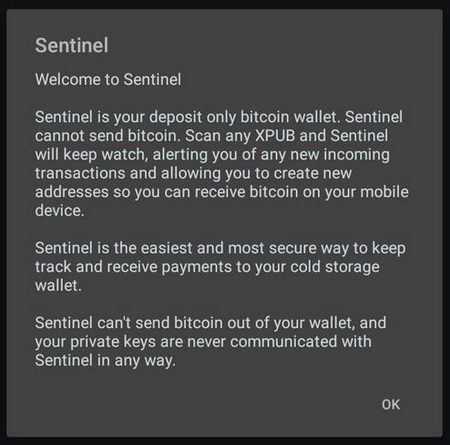
Wir fragen nach dem Typ der Wallet, die wir verbinden, und wählen Segwit.
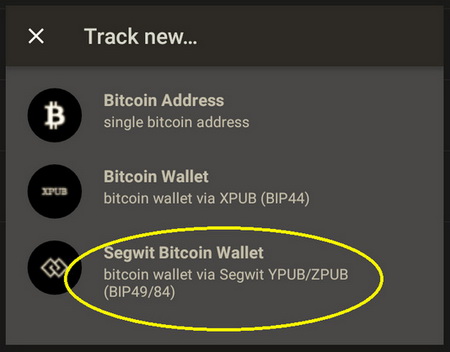
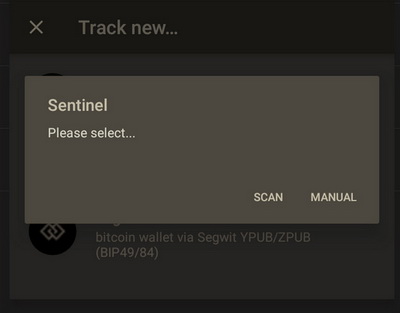
Wenn Sie das Electrum mit den Informationen zum Wallet geöffnet haben, ist es einfacher, den QR-Code zu scannen.
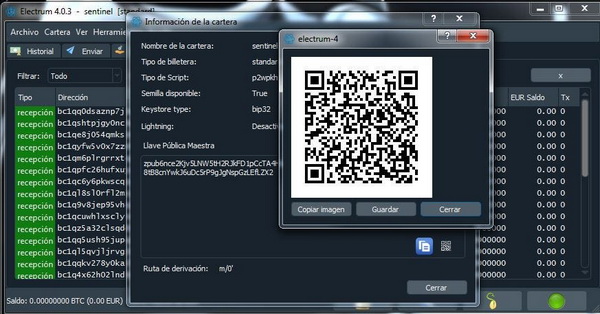
Fertig. Wir geben dem Watch-Only-Wallet einen Namen (Electrum, um leichter identifizieren zu können, woher die Gelder kommen).

Überprüfen Sie, ob es sich um dieselbe Adresse handelt (normalerweise die erste in der Liste), die in Electrum angezeigt wird. Wenn alles korrekt ist, verfügen Sie bereits über eine Nur-Watch-Wallet. Jedes Mal, wenn Sie empfangen möchten, klicken Sie auf diese Schaltfläche und Sentinel stellt über zpub eine Verbindung zu Ihrem Electrum-Wallet her.
Sie können diese Apps als „Nur-Beobachten“-Wallets verwenden:
- Auf dem Desktop-PC: Electrum | Sparrow | Bluewallet (MacOS) | Green | Nunchuck
- Auf Mobilgeräten: Electrum, Bluewallet, Sentinel, Green, Nunchuck
Fertig. Von nun an können Sie dieses „Nur-Beobachten“-Wallet nur verwenden, wenn Sie BTC einzahlen müssen. Selbst wenn Sie Ihr Mobilgerät verlieren, ist das kein Problem, niemand kann von dort aus Geld ausgeben, aber hey, sie können auf Ihr Wallet einzahlen, wenn sie wollen :)
Sie können jederzeit Ihren TailsOS-USB öffnen, Ihr Electrum-Wallet öffnen und jederzeit und überall die volle Kontrolle über Ihr Wallet haben, mit einem sauberen Betriebssystem.