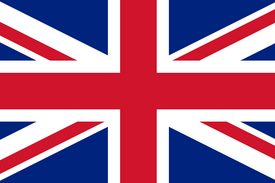 |
Español
|
Español  |
Deutsch
|
Deutsch  |
Italiano
|
Italiano  |
Dutch
|
Dutch 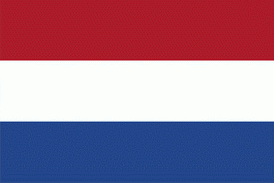 |
Hrvatski
|
Hrvatski  |
Hindi
|
Hindi 
Publié à l'origine sur Substack le 05 décembre 2021
Mis à jour ici le 20 décembre 2024
Comment créer et utiliser un portefeuille uniquement pour les dépôts (HODL)
OK, considérons qu'un utilisateur de Bitcoin souhaite avoir un portefeuille BTC uniquement pour les dépôts, sans pouvoir dépenser, juste pour le conserver pour un HODLing à long terme.
Oui, un moyen simple est d'utiliser un portefeuille matériel (HWW) mais pourquoi ne pas attirer trop l'attention, juste pour avoir un moyen caché. Un HWW bien connu pourrait attirer l'attention de quelqu'un d'autre qui sait ce que sont ces choses et qui pourrait avoir beaucoup de BTC.

Je vais vous expliquer comment avoir un portefeuille UNIQUEMENT pour recevoir des BTC, de manière très simple et efficace. Il s'agit d'avoir un portefeuille partagé entre un PC et un mobile, avec des fonctionnalités uniquement pour recevoir sur le mobile. Ce portefeuille « watch-only » peut également être sur un ancien mobile, sans connexion Internet. Il ne serait utilisé que pour générer le QR / l'adresse à recevoir / déposer.
OPTION A – Exécuter à partir d'un système d'exploitation USB TailsOS en direct
Cette option pourrait également être utilisée comme portefeuille froid caché, ou comme système d'exploitation + portefeuille à utiliser en mode d'urgence. Vous pouvez mettre cette clé USB dans un récipient en métal pour la garder en sécurité et la cacher dans un endroit sûr, dont vous seul saurez où elle se trouve. De cette façon, même si vous êtes attaqué dans votre propre maison, vous n'aurez avec vous aucune option pour vous faire voler, un portefeuille de surveillance uniquement est inutile s'ils vous trouvent.
- Téléchargez TailsOS, Live USB et utilisez Rufus pour créer la clé USB bootable avec l'image ISO de TailsOS.
- Démarrez avec cette clé USB (modifiez les paramètres dans le BIOS de l'ordinateur) et sélectionnez EXÉCUTER/Exécuter, pas installer, hors ligne. Ce système d'exploitation live inclut déjà le portefeuille Electrum et KeePass.
- Si vous prévoyez de réutiliser ce LiveUSB TailsOS, vous pouvez également créer une partition active cachée, qui sera cryptée, pour sauvegarder des informations importantes, comme le fichier de base de données KeePass, la sauvegarde du portefeuille Electrum. Voici les instructions pour utiliser « Persitent Partition » et un didacticiel vidéo ici.
- Ouvrez l’application KeePass et créez une nouvelle base de données de mots de passe. Enregistrez-la sur une autre clé USB ou vous pouvez également utiliser l’espace crypté persistant de Tails. Dans cette base de données, vous commencez à enregistrer tous vos portefeuilles et informations personnelles. N’oubliez pas de faire des copies de ce fichier dans d’autres endroits sûrs.
- Ouvrez l’application Electrum et créez un nouveau portefeuille.
- Enregistrez la graine dans votre fichier KeePass
- Une fois le portefeuille créé, allez dans le menu Electrum – Portefeuille – Informations. Copiez la MPK (clé publique principale) dans votre fichier KeePass.
- Il est également préférable d’enregistrer 1 à 2 adresses BTC. Retournez donc au menu – Affichage – Afficher les adresses, puis allez dans le nouvel onglet « adresses » et copiez 1 à 2 adresses BTC dans votre fichier KeePass, ainsi que les informations de votre portefeuille (dans la zone de notes).
C'est fait, vous avez créé et enregistré un portefeuille BTC hors ligne. Vous pouvez passer au point 11.
OPTION B – Générer un portefeuille à partir d'un PC Windows ou Linux.
- Si vous utilisez une machine Windows, il est recommandé de la vérifier au préalable, pour ne pas avoir de malware ou de keylogger. Le logiciel de base Malwarebytes (gratuit) suffirait pour une analyse préliminaire.
- Téléchargez le portefeuille Electrum pour PC (Windows ou Linux)
- Exécutez l'installation Electrum sans Internet, juste pour créer le portefeuille. Electrum n'a pas besoin de connexion pour générer le portefeuille.
- Créez un nouveau portefeuille, nous allons le nommer « Sentinelle » pour l'identifier plus facilement plus tard, lors de la réalisation d'une copie de sauvegarde de ce portefeuille.
- Sélectionnez « portefeuille standard » puis « créer une graine »
- Il génère la graine pour nous et nous sauvegardons ces mots (écrivez-les sur un papier ou enregistrez-les dans un fichier / USB / gestionnaire de mots de passe)
- Vous devez le mettre mot par mot, pour vérifier si vous l'avez enregistré correctement.
- Créez un mot de passe pour le portefeuille. REMARQUE : écrivez ce mot de passe dans votre gestionnaire de mots de passe/fichier avec votre seed. Ce mot de passe est utilisé pour OUVRIR ce portefeuille Electrum et vous le demande lorsque vous effectuez des transactions (envoi).
- C'est prêt ! Vous pouvez maintenant connecter le PC à la connexion Internet. Le portefeuille est prêt à recevoir des BTC. Vous pouvez entrer dans « Outils – Paramètres » et activer les options les plus utilisées. Dans Lightning, nous ne changeons rien.
- Dans le menu, sous « Affichage », activez toutes les options : « Adresses, Devises, Canaux, Contacts ». La console est réservée aux utilisateurs avancés.
- Nous ouvrons l'onglet « Adresses » pour voir les adresses générées et notons la première qui sort pour vérification avec l'application de portefeuille mobile Sentinel / Electrum / Bluewallet / Nunchuck. Vous pouvez enregistrer les 5 à 10 premières adresses BTC avec la seed, dans le même gestionnaire de fichiers/mots de passe, pour avoir une référence ou simplement l'avoir comme contact BTC, sans avoir à ouvrir le portefeuille (comme une adresse e-mail dans vos contacts)
- Depuis le menu, nous ouvrons « Portefeuille – Informations » et nous obtenons une fenêtre avec les détails du portefeuille. À partir de là, vous pouvez également activer LN (réseau Lightning) pour ce portefeuille, plus tard si nécessaire. Mais pour l'instant, nous nous concentrons sur l'obtention du MPK (clé publique principale, zpub).
- MPK = une clé publique principale, qui peut être connectée de manière simple et sécurisée à une application de portefeuille UNIQUEMENT pour recevoir, qui génère les mêmes adresses BTC et synchronise le portefeuille dans n'importe quelle application prenant en charge le format zpub.
- vous pouvez utiliser le code long zpub ou également scanner le code QR.
- Vous pouvez enregistrer ces informations (QR / code) ensemble là où vous avez enregistré la graine, pour référence, au cas où vous en auriez besoin une autre fois
- Sur votre mobile, il existe de nombreuses applications de portefeuille que vous pouvez utiliser comme type de portefeuille « en lecture seule ». Par exemple, téléchargez l'application Sentinel (ce sont les mêmes développeurs qui ont créé le portefeuille Samourai). Pour le moment, il n'est disponible que pour Android. Vous pouvez également utiliser la montre BlueWallet uniquement pour iOS / Android. D'autres applications peuvent être Electrum mobile, Green Wallet ou Nunchuck.
Une fois téléchargé, nous commençons à connecter le portefeuille zpub avec Sentinel / Bluewallet / Electrum mobile / Nunchuck. Il s'agit d'un exemple utilisant l'application mobile Sentinel.
L'étape suivante consiste à introduire le zpub. Nous avons la possibilité de scanner le QR ou de saisir/coller le code zpub.
Vérifiez que nous avons le même portefeuille/les mêmes adresses que dans Electrum. Nous cliquons sur le bouton ci-dessous - Dépôt puis un écran apparaît pour recevoir, avec le QR et l'adresse BTC.
- Il est éventuellement recommandé d'avoir une copie alternative du fichier du portefeuille Electrum : dans Electrum, en haut dans Menu – Fichier – Sauvegarde et enregistrez le fichier dans un endroit sûr (pas sur le même PC !), une clé USB cryptée, un disque de sécurité externe, même s'il peut être attaché au programme de gestion de mots de passe, avec la graine, pour plus de sécurité.
- Une vidéo de démonstration sur l'utilisation de Bluewallet en mode lecture seule, ici
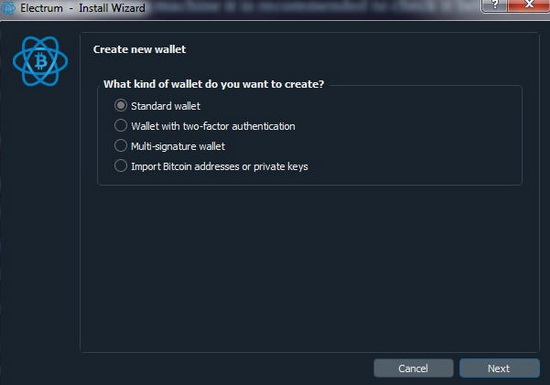
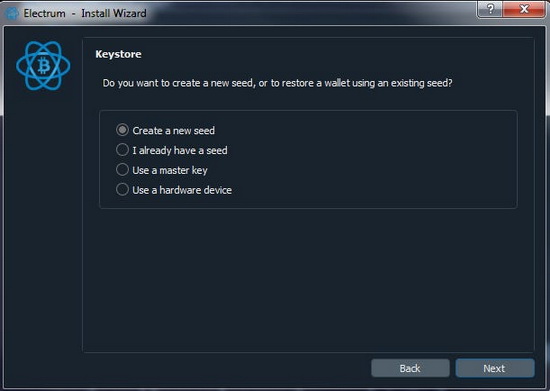
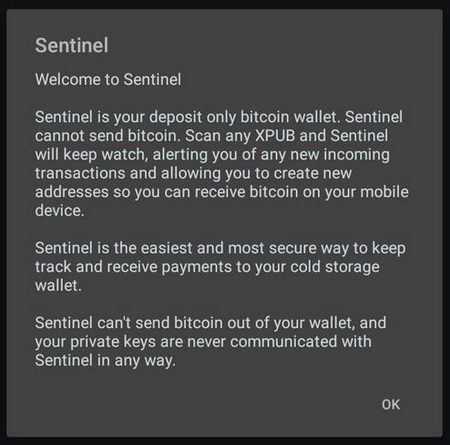
On nous demandera le type de portefeuille auquel nous nous connectons et nous sélectionnerons Segwit.
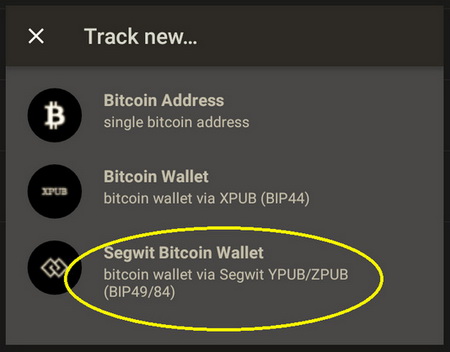
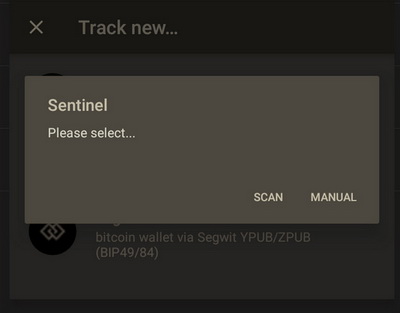
Si vous avez l'Electrum ouvert avec les informations sur le portefeuille, il est plus facile de scanner le code QR.
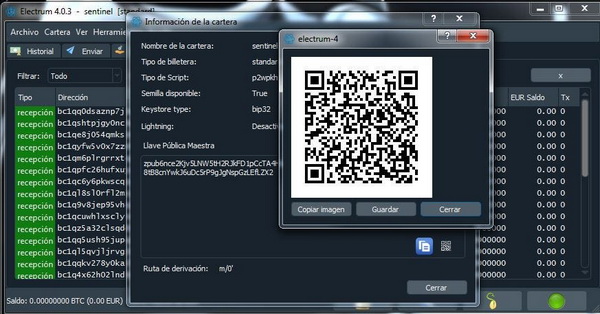
C'est prêt. Nous mettons un nom sur le portefeuille de la montre uniquement (Electrum pour faciliter l'identification de la provenance des fonds).

Vérifiez qu'il s'agit bien de la même adresse (généralement la première de la liste) qui apparaît dans Electrum. Si tout est correct, vous disposez déjà d'un portefeuille réservé à la lecture. Chaque fois que vous souhaitez recevoir, vous cliquez sur ce bouton et Sentinel se connecte à votre portefeuille Electrum via le zpub.
Vous pouvez utiliser ces applications comme portefeuilles « en lecture seule » :
- Sur un PC de bureau : Electrum | Sparrow | Bluewallet (MacOS) | Green | Nunchuck
- Sur mobile : Electrum, Bluewallet, Sentinel, Green, Nunchuck
C'est fait. À partir de maintenant, vous pouvez utiliser ce portefeuille « uniquement pour la surveillance » uniquement lorsque vous devez déposer des BTC. Même si vous perdez votre appareil mobile, ce n'est pas un problème, personne ne peut dépenser à partir de là, mais bon, ils peuvent déposer dans votre portefeuille s'ils le souhaitent :)
Vous pouvez toujours aller ouvrir votre clé USB TailsOS, ouvrir votre portefeuille Electrum et avoir le contrôle total de votre portefeuille à tout moment, n'importe où, avec un système d'exploitation propre.