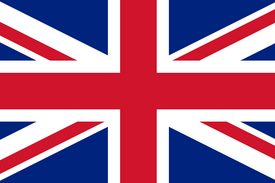 |
Español
|
Español  |
Deutsch
|
Deutsch  |
Français
|
Français  |
Dutch
|
Dutch 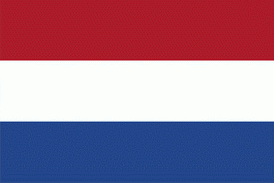 |
Hrvatski
|
Hrvatski  |
Hindi
|
Hindi 
Originariamente pubblicato su Substack il 05/12/2021
Aggiornato qui il 20/12/2024
Come creare e utilizzare un portafoglio solo per i depositi (HODL)
OK, immaginiamo che un utente Bitcoin voglia avere un portafoglio BTC solo per i depositi, senza poter spendere, solo per conservarlo per un HODLing a lungo termine.
Sì, un modo semplice è usare un portafoglio hardware (HWW), ma che ne dici di non attirare troppa attenzione, solo per avere un modo nascosto. Un HWW ben noto potrebbe attirare l'attenzione di qualcun altro che sa cosa sono e che potrebbe avere un sacco di BTC.

Spiegherò come avere un portafoglio SOLO per ricevere BTC, in un modo molto semplice ed efficace. Si tratta di avere un portafoglio condiviso tra un PC e un cellulare, con funzionalità solo per ricevere sul cellulare. Questo portafoglio "solo orologio" può anche essere su un vecchio cellulare, senza connessione Internet. Verrebbe utilizzato solo per generare il QR / indirizzo per ricevere / depositare.
OPZIONE A - Esegui da un sistema operativo USB TailsOS live
Questa opzione potrebbe essere utilizzata anche come portafoglio freddo nascosto o un sistema operativo + portafoglio da utilizzare in modalità di emergenza. Puoi mettere quella USB in un contenitore di metallo per tenerla al sicuro e nasconderla in un posto sicuro, dove solo tu sapresti dove si trova. In questo modo, anche se vieni attaccato nella tua stessa casa, non avrai con te alcuna possibilità di essere derubato, un portafoglio solo per orologio è inutile se ti trovano con te.
- Scarica TailsOS, live USB e usa Rufus per creare l'unità USB avviabile con l'immagine ISO di TailsOS.
- Avvia con quell'unità USB (cambia le impostazioni nel BIOS del computer) e seleziona RUN/Execute, non install, offline. Questo sistema operativo live include già il portafoglio Electrum e KeePass.
- Se hai intenzione di riutilizzare questo LiveUSB TailsOS, puoi creare anche una partizione attiva nascosta, che verrà crittografata, per salvare informazioni importanti, come il file del database KeePass, il backup del portafoglio Electrum. Ecco le istruzioni su come usare "Persitent Partition" e un tutorial video qui.
- Apri l'app KeePass e crea un nuovo database di password. Salvalo su un'altra memoria USB o puoi anche usare lo spazio crittografato persistente di Tails. In quel database inizi a salvare tutti i tuoi portafogli e le informazioni personali. Non dimenticare di fare copie di questo file in altri posti sicuri.
- Apri l'app Electrum e crea un nuovo portafoglio.
- Salva il seed nel tuo file KeePass
- Una volta creato il portafoglio, vai al menu Electrum - Portafoglio - Informazioni. Copia l'MPK (Master Public Key) nel tuo file KeePass.
- È anche meglio salvare 1-2 indirizzi BTC. Quindi vai di nuovo al menu - Visualizza - Mostra indirizzi, quindi vai alla nuova scheda "indirizzi" e copia 1-2 indirizzi BTC nel tuo file KeePass, insieme alle informazioni del tuo portafoglio (nella casella delle note).
Fatto, hai creato e salvato un portafoglio BTC offline. Puoi andare al punto 11.
OPZIONE B - Genera un portafoglio da un PC Windows o Linux.
- Se utilizzi un computer Windows, è consigliabile controllarlo prima, per non avere malware o keylogger. Il base Malwarebytes (gratuito) sarebbe abbastanza buono per una scansione preliminare.
- Scarica il portafoglio Electrum per PC (Windows o Linux)
- Esegui l'installazione di Electrum senza Internet, solo per creare il portafoglio. Electrum non ha bisogno di una connessione per generare il portafoglio.
- Crea un nuovo portafoglio, lo chiameremo "Sentinel" per identificarlo più facilmente in seguito, quando faremo una copia di backup di questo portafoglio.
- Seleziona "portafoglio standard" e poi "crea seed"
- Genera il seed per noi e salviamo queste parole (scrivile su un foglio o salvale in un file / USB / gestore password)
- Devi scriverlo parola per parola, per verificare se l'hai salvato correttamente.
- Crea una password per il portafoglio. AVVISO: scrivi questa password nel tuo gestore password / file insieme al tuo seed. Questa password serve per APRIRE questo portafoglio Electrum e la chiede quando si effettuano transazioni (invia).
- Pronto! Ora puoi collegare il PC alla connessione Internet. Il portafoglio è pronto per ricevere BTC. Puoi entrare in "Strumenti - Impostazioni" e attivare le opzioni più utilizzate. In Lightning non cambiamo nulla.
- Dal menu, sotto "Visualizza", attiva tutte le opzioni: "Indirizzi, Valute, Canali, Contatti". La console è solo per utenti avanzati.
- Apriamo la scheda "Indirizzi" per vedere gli indirizzi generati e annotiamo il primo che esce per la verifica con l'app mobile wallet Sentinel / Electrum / Bluewallet / Nunchuck. Puoi salvare i primi 5-10 indirizzi BTC insieme al seed, nello stesso file / gestore password, per avere un riferimento o semplicemente averlo come contatto BTC, senza dover aprire il wallet (come indirizzo email nei tuoi contatti)
- Dal menu, apriamo "Wallet - Informazioni" e otteniamo una finestra con i dettagli del wallet. Da qui puoi anche attivare LN (Lightning network) per questo wallet, in seguito se necessario. Ma per ora ci concentriamo sull'ottenimento dell'MPK (chiave pubblica master, zpub).
- MPK = una chiave pubblica master, che può essere collegata in modo semplice e sicuro a un'app wallet SOLO per ricevere, che genera gli stessi indirizzi BTC e sincronizza il wallet in qualsiasi app che supporti il formato zpub.
- puoi usare il codice lungo zpub o anche scansionare il codice QR.
- Puoi salvare queste informazioni (QR/codice) insieme a dove hai salvato il seed, per riferimento, nel caso in cui ti serva un'altra volta
- Sul tuo cellulare, ci sono molte app wallet che potresti usare come tipo di wallet "solo per guardare". Ad esempio, scarica l'app Sentinel (sono gli stessi sviluppatori che hanno creato il wallet Samourai). Al momento è solo per Android. Puoi anche usare BlueWallet watch solo per iOS / Android. Altre app potrebbero essere Electrum mobile, Green Wallet o Nunchuck.
Una volta scaricato, iniziamo a connettere il wallet zpub con Sentinel / Bluewallet / Electrum mobile/ Nunchuck. Questo è un esempio che utilizza l'app mobile Sentinel.
Il passo successivo è introdurre lo zpub. Abbiamo la possibilità di scansionare il QR o inserire/incollare il codice zpub.
Verifichiamo di avere lo stesso portafoglio/indirizzi di Electrum. Clicchiamo sul pulsante in basso - Deposita e poi appare una schermata di ricezione, con il QR e l'indirizzo BTC.
- Facoltativamente, si consiglia di avere una copia alternativa del file del portafoglio Electrum: in Electrum, su in Menu – File – Backup e salvare il file in un posto sicuro (non sullo stesso PC!), una chiavetta USB crittografata, un disco di sicurezza esterno, può anche essere collegato al programma di gestione delle password, insieme al seed, per una maggiore sicurezza.
- Un video dimostrativo su come utilizzare Bluewallet in modalità di sola lettura, qui
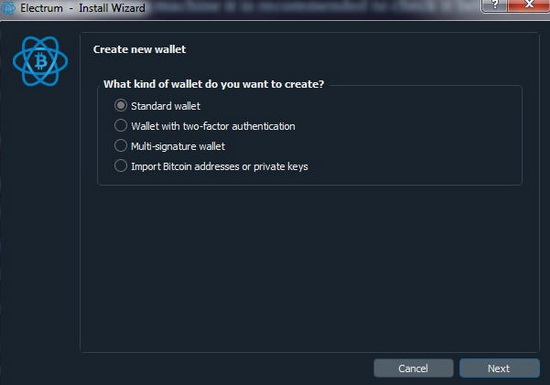
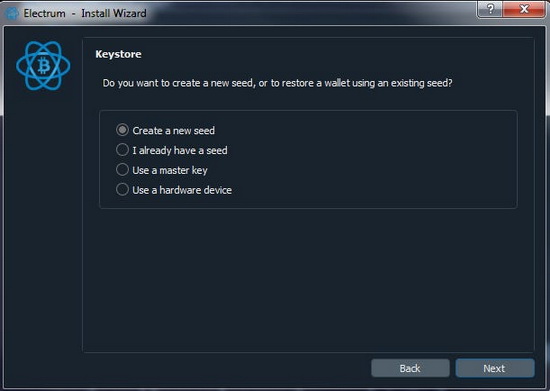
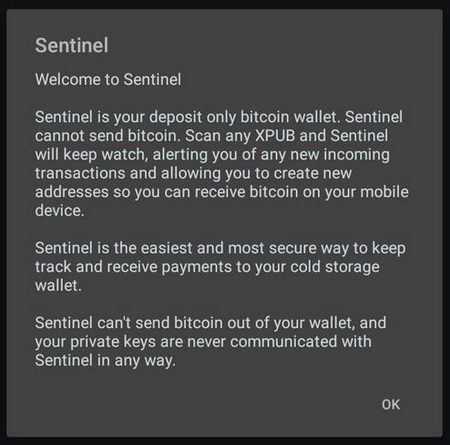
Ci verrà chiesto il tipo di portafoglio che colleghiamo e selezioniamo Segwit.
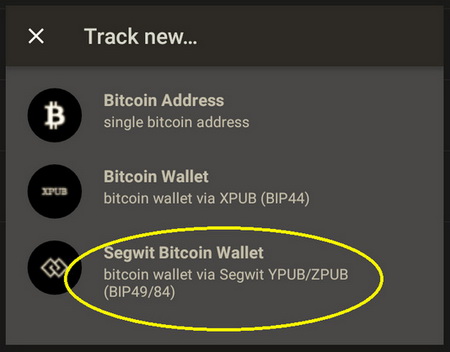
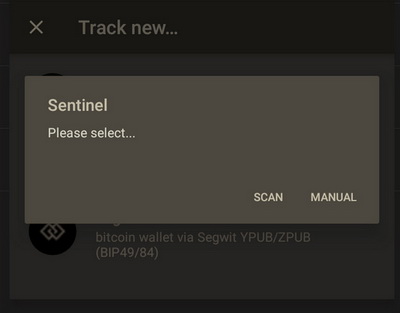
Se hai aperto l'Electrum con le informazioni sul portafoglio, è più facile scansionare il codice QR.
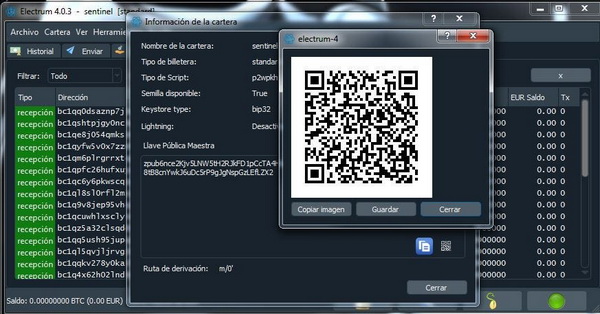
Pronto. Diamo un nome al portafoglio solo per l'orologio (Electrum per rendere più facile identificare la provenienza dei fondi).

Verifichiamo che corrisponda allo stesso indirizzo (solitamente il primo nell'elenco) che appare in Electrum. Se tutto è corretto, allora hai già un portafoglio solo per l'orologio. Ogni volta che vuoi ricevere, fai clic su questo pulsante e Sentinel si connette al tuo portafoglio Electrum tramite zpub.
Puoi utilizzare queste app come portafogli "solo visione":
- Su PC desktop: Electrum | Sparrow | Bluewallet (MacOS) | Green | Nunchuck
- Su dispositivi mobili: Electrum, Bluewallet, Sentinel, Green, Nunchuck
Fatto. Da ora in poi, potrai usare questo portafoglio "solo per l'orologio" solo quando hai bisogno di depositare dei BTC. Anche se perdi il tuo dispositivo mobile, non è un problema, nessuno può spendere da lì, ma ehi, possono depositare sul tuo portafoglio se vogliono :)
Puoi sempre andare ad aprire la tua USB TailsOS, aprire il tuo portafoglio Electrum e avere il pieno controllo del tuo portafoglio sempre e ovunque, con un sistema operativo pulito.